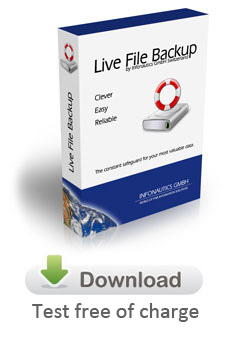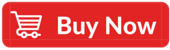FAQ Frequently Asked Questions About Live File Backup
Live File Backup For Windows
On this page you are provided with answers to the most often raised questions as well as with additional information to the actual documentation. For a general introduction please read the manual which has been installed with the file backup software on your system or watch our video tutorials.
Frequently Asked Questions (FAQ)
Ordering / Installation
- Questions about ordering and payment via Share-it!
- How to enter the program license key
- How to update to a new version
- How to install with Microsoft Windows Vista®
- Contact / Support
Backup
- What do backup generations imply with respect to the system resources?
- How much space is needed on the backup storage media?
- What will happen if a source directory is not ready?
- What will happen if the target directory is not ready?
Data Recovery
- Can still open files be restored?
- How does the recovery of Microsoft® Word files work if they have been saved by the auto-save feature instead of by a normal ‘Save’?
- How does the recovery of Microsoft® Outlook and Outlook Express email-databases work?
- What should I do if I need to restore the backup data to another/new PC?
Questions about ordering and payment via MyCommer / Share-it!
In case you may have questions regarding ordering and billing after having received the license key by email from MyCommerce / Share-it! (element 5, RegNow, Digital River) please contact the Customer Care Center at http://www.shareit.com/ccc/. Please take note that on your credit card bill the name of the vendor can be stated as “MyCommerce – Digital River”.
How to enter the program license key
After purchase you will receive a license key in your name in order to activate the software. This license key will be sent to you by email and will be included in the attached file “OnlineDesktopPresenterKey.txt” or in the text of the email. In order to activate the program licence please copy the complete license key into the license window which you can open by main menu “Buy License” of the program Live File Backup. Use Ctrl-a to mark the complete licence key, Ctrl-c to copy it to the clipboard, Ctrl-v to paste it to the licence window. Afterwards please restart the program.
How to update to a new version
Start the update process with “Update” in the main menu of the program (Internet connection necessary).
If you don’t want to use the automatic update procedure then please find the latest version of Live File Backup on the appropriate product page at https://www.livefilebackup.com. Please download from there the installation file as usual and overwrite your current installation. All current settings will be taken over automatically.
How to install with Microsoft Windows Vista®
Windows Vista does not allow installation of new programs without administrative access rights because the User Account Control (UAC) locks the Windows program directory (if not turned off explicitly). Therefore please start the setup program with administrator rights by clicking on it with the right mouse button and choosing “Run as administrator” from the context menu. You will then be prompted for the administrator password before continuation.
If there are no administrator rights at your disposal, you can install the program in a subdirectory of a directory of your own to which you have full access rights. Therefore make sure that during the program installation the suggested program directory is changed to your own subdirectory.
Contact / Support
Support for Live File Backup is available by email. Any questions will be answered within 48 hours in English or German:
Email: support@livefilebackup.com
Address:
Infonautics GmbH
Eichholzweg 16
CH-6312 Steinhausen
Switzerland
https://www.infonautics.ch
What do backup generations imply with respect to the system resources?
The principle of live backup to store different file versions (generations) may produce an immense amount of data in case of large backup files. The more backup copies (generations) of the same file requested and the longer the copies should be kept (General Settings) the larger the space will be needed on the storage media. This will not be a problem in case a large separate hard disk is available. If though, the backup should proceed over a slow network to a limited directory on a server, the resources might run out soon. Therefore choose to backup directories only which contain effectively your data. Simply choosing the complete drive C:, including all the system files and temporary space, would not be a very good idea (except of course, this is what you exactly wanted).
How much space is needed on the backup storage media?
This depends on the settings. Supposing the default settings remain effective (backup interval 15 minutes, 100 generations of each file, 14 days storage time) and 4 office work files (size of about 2 MegaBytes together) are continuously modified during a work day of 8 hours, then a data volume of max. 900 MegaBytes would result (nearly 1 GigaByte). Corresponding calculation: 32 intervals/day x 14 days x 2MB. Or in consideration of the restriction of 100 generations (versions) per file, a data volume of 200 MegaBytes would result (calculation: 4 files x 100 versions x 0.5 MB). Usually though, office work files are smaller in size and are not modified permanently. Furthermore, due to the data compression the space needed will be reduced. On the contrary image and audio files may need more space since these files are larger and can hardly be compressed. Additionally, more space is needed if more file generations should be stored for a longer time period.
Conclusion: a few GigaBytes per user should offer enough space for a smooth backup.
What will happen if a source directory is not ready?
If a source directory being monitored is not available (e.g. because the directory is on a network drive which is not attached), then this directory will be ignored until it is attached again. As soon as the directory is identified again the corresponding files will be backed up again when being modified afterwards.
What will happen if the target directory is not ready?
If none of the target directories is available (e.g. because the directory is on a network drive which is not attached), Live File Backup will then try for several minutes to establish a connection again. In case of no success a warning box will show up and the state of live backup will be set to ‘inactive’. In this case please verify the target directories and restart live backup afterwards by clicking on ‘Set backup active’ in the main menu. The option ‘Search permanently for unavailable backup directories’ prevents the status is automatically set to ‘inactive’.
Can still open files be restored?
Principally yes, but basically the files should be closed before restoring. Otherwise the version on the hard disk will differ from the open version in the main memory and will be overwritten when being saved again. Certain programs lock the associated open file in a manner that for recovery the program itself has to be closed first.
How does the recovery of Microsoft® Word files work if they have been saved by the auto-save feature instead of by a normal ‘Save’?
Principally Live File Backup backups the files when these are saved to hard disk by the corresponding program. The auto-save feature of most programs works exactly that way by saving automatically after a predefined time. Microsoft® Word proceeds differently; the auto-saved files are stored to a separate directory which can be defined as you like (see Word preferences). For a future recovery of these auto-saved files this directory has to be included in the list of monitored directories too. By default the auto-saved Word files are of the file type “.asd” and are stored in the directory “C:\Documents and Settings\User\Application Data\Microsoft\Word”.
How does the recovery of Microsoft® Outlook and Outlook Express email-databases work?
A recovery of email-databases (*.pst, *.dbx) is only possible if the program Outlook is closed completely. Possibly, Outlook has to be shut down additionally manually by the task manager in case the Outlook-process is still active after closing Outlook.
What should I do if I need to restore the backup data to another/new PC?
First install the program on the new PC and enter the license, then make the data storage with the backup data accessible on the new PC. Now, in the settings of Live File Backup, the directory with the backup data must be set as the target directory in the tab “Target directories”, as it was defined on the old PC. The files can then be restored as usual via the “Recovery” tab, the Assistant helps to restore entire directories.
 German
German Français
Français